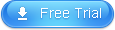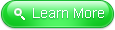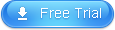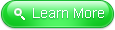Mark videos your own style and keep unique
When people enjoy different kinds of videos in YouTube, they hardly know who made and owns the videos. So, brand your video with a video watermark right now! Since you're taking time to create a video, and that's your intellectual property which should be protected well. You have the right to identify the video ownership information to ensure the viewers to know the source. What's more, you need protect your videos from unauthorized using.
uRex Videomark Platinum is a great solution to easily add video watermark. Users are allowed to insert text, image and shape watermark into a video effortlessly. uRex Videomark Platinum provides simple operation, friendly interface, high speed process and batch mode to users. That means you can fast add video watermark with a few clicks. Now, tell your audiences that you made and own the video.
After launch uRex Videomark Platinum, follow the steps below to add video watermark with text content.
Simply download it free here and follow the steps to get more details:
Free Download uRex Video Watermark Platinum >Step 1: Click “+” button to load the video which you want to add watermark with text.
Step 2: Click “Add Text” button to text watermark interface.

Step 3: Click “Add” button to create a text layer on the left pre-view screen.
Step 4: Write text content at your will here.

Step 5: Click “Font” button to text font setting interface. Here you can create different text effects.

Step 6: After finish setting text font, you can come back to text main interface to adjust opacity or rotate text content.
Step 7: Then, you can set the alignment by easily dragging the text content in the pre-view screen.
Step 8: When you finish all the settings, click “OK” button to the main interface.
Step 9: Click “Start” button to the output setting interface.

Step 10: Select output folder for watermarked video.
Step 11: Here is the feature of video conversion. You can select output video formats includes AVI, MPEG, MP4, WMV, MKV, MOV, RM, 3GP, FLV, SWF, VCD and DVD.
Step 12: With uRex Videomark Platinum, you can also adjust video quality, video resolution, frame rate, video encoder, etc.
Step 13: In addition, it enables you do some audio settings here.
Step 14: Click “Run” button after you finish output interface settings.

After launch uRex Videomark Platinum, follow the steps below to add video watermark with images.
Step 1: Click “+” button to load the video which you want to add watermark with image.
Step 2: Click “Add Image” button to into image watermark setting interface.

Step 3: In the image watermark setting interface, click “Add” button to add an image watermark layer.
Step 4: By clicking “Browse” button, you can choose image from your disk. Or, you can use the image templates we offer (there are more than 150 templates).
Step 5: You can drag the image from the pre-view screen area to adjust the position.
Step 6: uRex Videomark Platinum can also enable you adjust opacity, rotation and arrangement.
Step 7: After finish the settings, click “OK” to main interface.
Step 8: Click “Start” to output settings interface.

Step 9: Select output folder for watermarked video.
Step 10: Here is the feature of video conversion. You can select output video formats includes AVI, MPEG, MP4, WMV, MKV, MOV, RM, 3GP, FLV, SWF, VCD and DVD.
Step 11: With uRex Videomark Platinum, you can also adjust video quality, video resolution, frame rate, video encoder, etc.
Step 12: In addition, it enables you do some audio settings here.
Step 13: Click “Run” button after you finish output interface settings.

After launch uRex Videomark Platinum, follow the steps below to add video watermark with different shapes.
Step 1: Click “+” button to load the video which you want to add watermark with text.
Step 2: Click “Add Sign” button to shape watermark interface.

Step 3: Click “Add” button to add a shape watermark layer in the pre-view screen area.
Step 4: In the Shape area, uRex Videomark Platinum offers 4 main types of shape watermark settings.
4-1: Line segment. This function allows users to create different lines at will. Another option below is for you to fill color.
4-2: Curve. Curve shape is also supported.
4-3: Rectangle. Draw rectangles and fill color.
4-4: Ellipse. At sometimes, ellipse shape is very cool.
Step 5: Shape thickness and color can be set here. In addition, you can also adjust opacity and rotate.
Step 6: After finish all the settings, click “OK” to main interface.
Step 7: Click “Run” button after you finish output interface settings.

Step 8: Select output folder for watermarked video.
Step 9: Here is the feature of video conversion. You can select output video formats includes AVI, MPEG, MP4, WMV, MKV, MOV, RM, 3GP, FLV, SWF, VCD and DVD.
Step 10: With uRex Videomark Platinum, you can also adjust video quality, video resolution, frame rate, video encoder, etc.
Step 11: In addition, it enables you do some audio settings here.
Step 12: Click “Run” button after you finish output interface settings.

| Buy uRex Videomark Platinum | Download uRex Videomark Platinum |